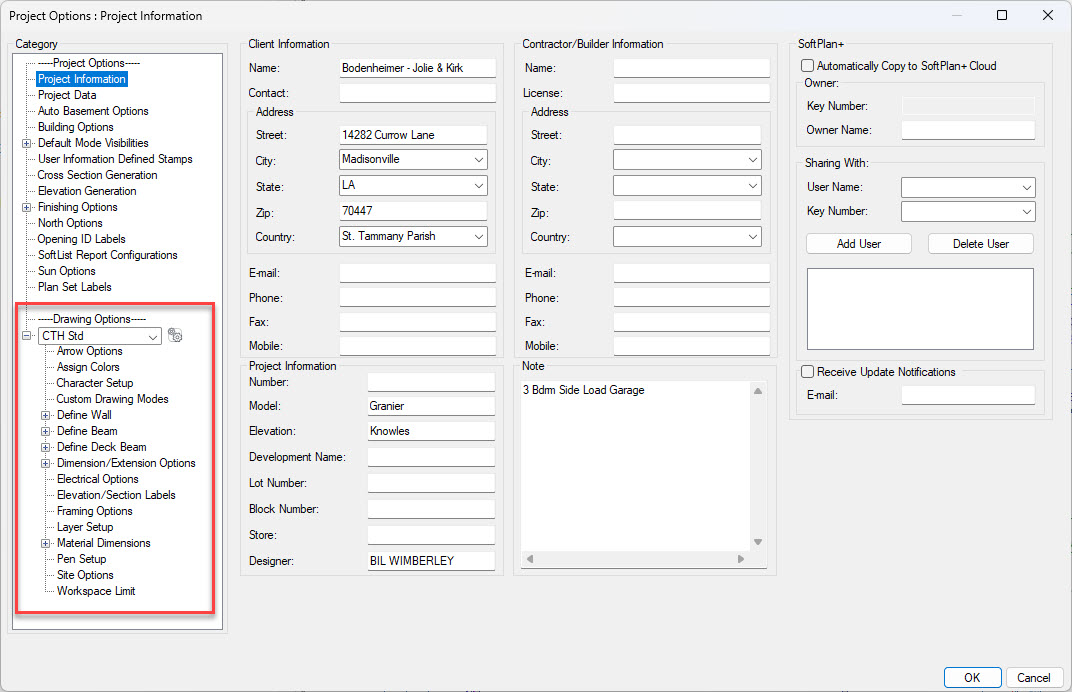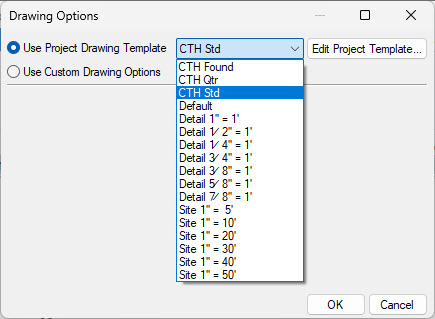Drawing Templates: Difference between revisions
| (16 intermediate revisions by the same user not shown) | |||
| Line 1: | Line 1: | ||
== Why use Drawing Templates == | |||
Drawing templates allow you to use different settings for different situations. For example one drawing template could be used to set text the proper size for printing at 1/8" scale while another could set the text for 1/4" scale. | |||
For example, the Drawing Template CTH Std sets the fonts, font sizes, arrow sizes, wall definitions, beam definitions, dimension/extension settings, layers, and many other options for a drawing that is to be printed at 1/8" scale. The Drawing Template CTH Qtr sets the font sizes, arrow sizes, dimension/extension settings, etc. for Cabinets and Cabinet Detail drawings. Note that CTH Qtr sets the extension setting to pull extensions from Symbol Shapes whereas CTH Std sets the extension setting to pull extensions from Symbol Centers. | |||
Drawing | Instead of having to go through the Character Settings and adjust the fonts and sizes you can simply assign a Drawing Template that already has those fonts and sizes set up. | ||
Drawing Templates control all of the settings listed under Drawing Options section of the System Options and Project Options. | |||
[[File:Drawing_Template_Settings.jpg]] | |||
[[File: | |||
== Setting a Drawing Template == | == Setting a Drawing Template == | ||
To select a Drawing Template for a drawing go to File--> Drawing Options--> Drawing Options and select Use Project Drawing Template. Then click on the down arrow in the box next to the selection. A list of available Drawing Templates will display. Make a selection and then click OK at the bottom. | To select a Drawing Template for a drawing go to File--> Drawing Options--> Drawing Options and select Use Project Drawing Template. Then click on the down arrow in the box next to the selection. A list of available Drawing Templates will display. Make a selection and then click OK at the bottom. | ||
[[File:Use drawing template.jpg | [[File:Use drawing template.jpg]] | ||
== Standard Drawing Template Assignments == | |||
Generally, all drawings should already have Drawing Templates assigned to them unless they are drawings that are created or generated during the course of building out the project. For example, generating a Front Elevation line drawing would not automatically have a Drawing Template assigned to it. After generating the elevation and saving it to a drawing file you would then need to assign it's Drawing Template. | |||
This table shows which Drawing Templates are to be assigned to which Drawings. | |||
{| class="wikitable sortable" | |||
|+ | |||
!Drawing | |||
!Template | |||
|- | |||
|AREA-NEW | |||
|NONE | |||
|- | |||
|MAIN FLOOR | |||
|CTH Std | |||
|- | |||
|FRONT ELEVATION | |||
|CTH Std | |||
|- | |||
|LEFT ELEVATION | |||
|CTH Std | |||
|- | |||
|REAR ELEVATION | |||
|CTH Std | |||
|- | |||
|RIGHT ELEVATION | |||
|CTH Std | |||
|- | |||
|TOP ELEVATION | |||
|CTH Std | |||
|- | |||
|ROOF | |||
|CTH Std | |||
|- | |||
|FOUNDATION | |||
|CTH Found | |||
|- | |||
|CABINETS | |||
|CTH Qtr | |||
|- | |||
|Cab 1, Cab 2, ... | |||
|CTH Qtr | |||
|} | |||
== Creating a Drawing Template == | == Creating a Drawing Template == | ||
| Line 21: | Line 66: | ||
== Resetting a Drawing Template == | == Resetting a Drawing Template == | ||
Click on the link below to see an animation of how to reset Drawing Templates. | |||
Use your browser's Back button to return here when you are finished. | |||
[[Media:Reset Drawing Templates.gif|Resetting Drawing Templates]] | [[Media:Reset Drawing Templates.gif|Resetting Drawing Templates]] | ||
[[Category:Templates]] | |||
Latest revision as of 10:30, 23 July 2023
Why use Drawing Templates
Drawing templates allow you to use different settings for different situations. For example one drawing template could be used to set text the proper size for printing at 1/8" scale while another could set the text for 1/4" scale.
For example, the Drawing Template CTH Std sets the fonts, font sizes, arrow sizes, wall definitions, beam definitions, dimension/extension settings, layers, and many other options for a drawing that is to be printed at 1/8" scale. The Drawing Template CTH Qtr sets the font sizes, arrow sizes, dimension/extension settings, etc. for Cabinets and Cabinet Detail drawings. Note that CTH Qtr sets the extension setting to pull extensions from Symbol Shapes whereas CTH Std sets the extension setting to pull extensions from Symbol Centers.
Instead of having to go through the Character Settings and adjust the fonts and sizes you can simply assign a Drawing Template that already has those fonts and sizes set up.
Drawing Templates control all of the settings listed under Drawing Options section of the System Options and Project Options.
Setting a Drawing Template
To select a Drawing Template for a drawing go to File--> Drawing Options--> Drawing Options and select Use Project Drawing Template. Then click on the down arrow in the box next to the selection. A list of available Drawing Templates will display. Make a selection and then click OK at the bottom.
Standard Drawing Template Assignments
Generally, all drawings should already have Drawing Templates assigned to them unless they are drawings that are created or generated during the course of building out the project. For example, generating a Front Elevation line drawing would not automatically have a Drawing Template assigned to it. After generating the elevation and saving it to a drawing file you would then need to assign it's Drawing Template.
This table shows which Drawing Templates are to be assigned to which Drawings.
| Drawing | Template |
|---|---|
| AREA-NEW | NONE |
| MAIN FLOOR | CTH Std |
| FRONT ELEVATION | CTH Std |
| LEFT ELEVATION | CTH Std |
| REAR ELEVATION | CTH Std |
| RIGHT ELEVATION | CTH Std |
| TOP ELEVATION | CTH Std |
| ROOF | CTH Std |
| FOUNDATION | CTH Found |
| CABINETS | CTH Qtr |
| Cab 1, Cab 2, ... | CTH Qtr |
Creating a Drawing Template
Adding a Drawing Template to the System
Deleting a Drawing Template
Resetting a Drawing Template
Click on the link below to see an animation of how to reset Drawing Templates.
Use your browser's Back button to return here when you are finished.