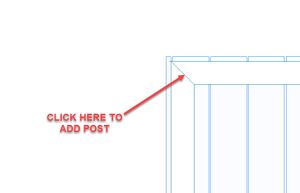Deck Handrails: Difference between revisions
No edit summary |
No edit summary |
||
| (18 intermediate revisions by the same user not shown) | |||
| Line 1: | Line 1: | ||
[[File:Railings-Completed.jpg|none|thumb|Click for larger version]] | |||
[[File:Railings-Completed-2.jpg|none|thumb|Click for larger version]] | |||
== Before You Begin == | == Before You Begin == | ||
Note that the stair handrail settings are a part of the Drawing Template settings so it is important that your projects always have the latest Drawing Template version. See [[Drawing Templates]] for more info. | Note that the stair handrail settings are a part of the Drawing Template settings so it is important that your projects always have the latest Drawing Template version. See [[Drawing Templates]] for more info. | ||
== Stair Rails vs Guard Rails == | |||
Stair Rails are the railings that are on the actual stairs. They slope with the stairs. | |||
Guard Rails are the horizontal railings around a deck or stair landing. | |||
The standards for Stair Rails and Guard Rails are as follows: | |||
* Stair Rails | |||
** Height=36" | |||
** No Toerail | |||
** Bottom Post on Stair Position - Floor (edit the bottom stair handrail post and set to "Floor") | |||
* Guard Rails (including horizontal railings on stair landings) | |||
** Height=42" | |||
** With Toerail | |||
== Procedural Order == | == Procedural Order == | ||
| Line 13: | Line 31: | ||
== Creating Handrails for Decks == | == Creating Handrails for Decks == | ||
# Right click the Deck | # Right click the the top surface of the Deck | ||
# Select Auto Rail | # Select Auto Rail | ||
# Selct the custom square railing | # Selct the "custom square" railing | ||
# Select OK | # Select OK | ||
== Adjusting Handrails and Posts == | == Adjusting Handrails and Posts == | ||
=== Adjust the | === Adjust the Size and Position of the Posts === | ||
# Right click the post | # Right click the post | ||
# Select Edit | # Select Edit | ||
| Line 30: | Line 48: | ||
Plan Position is the distance from the outside of the deck to the center of the handrail. | Plan Position is the distance from the outside of the deck to the center of the handrail. | ||
As an example, suppose your Deck has 8" posts and the posts align with the outside edge of the Deck. If you want your railing to be centered on the 8" posts then you would set the Plan Position to be 4", half the depth of the post. If your posts are 5 1/2" then the Plan Position to center the railing would be 2-3/4". | |||
# Right click the railing and select Edit | # Right click the railing and select Edit | ||
| Line 39: | Line 57: | ||
=== Intermediate Posts === | === Intermediate Posts === | ||
Intermediate Posts are the posts that are between the end posts. Intermediate posts can be inserted by editing the handrail. | |||
# Right Click the Railing and select Edit. | |||
# Switch to the Rail Edge tab | |||
# Place a Check at Intermediate Posts | |||
# Optionally place a check for Number and designate how many intermediate posts to add | |||
SoftPlan allows from 0 to 10 intermediate posts in the handrail. If you have a particularly long handrail and need more than 10 intermediate posts you will need to break the handrail up into multiple handrails. | |||
Note: You cannot edit intermediate posts individually within the same handrail. | |||
If you need to break up the handrail to have different size posts you have a couple options. | |||
* Either draw the posts in individually then manually draw individual shorter railings between them or | |||
* Set the number of intermediate posts to represent the total number of posts needed then explode the handrail into shorter sections. | |||
You can then edit the end posts as needed. | |||
=== Adding Posts === | === Adding Posts === | ||
If you are missing a post use this method to add a post to the end of the handrail. | |||
# Select Edit Item | # Select Edit Item | ||
# Click the end of the handrail or if at a corner select the diagonal line in the corner | # Click the end of the handrail or, if at a corner, select the diagonal line in the corner | ||
# On the Post tab go to the Style setting and change from No Post to Corner Post. | # On the Post tab go to the Style setting and change from No Post to Corner Post. | ||
# Optionally set the Width, Height, and other options. | # Optionally set the Width, Height, and other options. | ||
| Line 49: | Line 84: | ||
[[File:Add Post.jpg|none|thumb]] | [[File:Add Post.jpg|none|thumb]] | ||
[[ | |||
[[Category:Handrails]] | == See Also == | ||
* [[Decks]] | |||
[[Category:Deck Handrails]] | |||
Latest revision as of 20:56, 11 April 2023
Before You Begin
Note that the stair handrail settings are a part of the Drawing Template settings so it is important that your projects always have the latest Drawing Template version. See Drawing Templates for more info.
Stair Rails vs Guard Rails
Stair Rails are the railings that are on the actual stairs. They slope with the stairs.
Guard Rails are the horizontal railings around a deck or stair landing.
The standards for Stair Rails and Guard Rails are as follows:
- Stair Rails
- Height=36"
- No Toerail
- Bottom Post on Stair Position - Floor (edit the bottom stair handrail post and set to "Floor")
- Guard Rails (including horizontal railings on stair landings)
- Height=42"
- With Toerail
Procedural Order
Drawing Deck Handrails and Deck Stair Handrails is actually quite easy. Before starting the handrails first draw all Decks and Deck Stairs. See Drawing Decks and Deck Stairs for instructions if you are unfamiliar with how to do them. Once the decks and stairs are complete it is time to draw the handrails. Do them in the following order.
- Create the handrails for the Stairs
- Create the handrails for the Deck
- Adjust handrails & Posts as necessary
Creating Handrails for Stairs
Simply right click anywhere on the stairs and select Edit. From the Whole Stair tab place checkmarks in the Left Rail and/or Right Rail checkboxes. The rails are automatically created for you.
Creating Handrails for Decks
- Right click the the top surface of the Deck
- Select Auto Rail
- Selct the "custom square" railing
- Select OK
Adjusting Handrails and Posts
Adjust the Size and Position of the Posts
- Right click the post
- Select Edit
- Adjust the size, height, position, etc. of the post.
- Select Ok
- Optionally use Repeat Edit to make the same changes to other posts.
Adjust the Plan Position for the Railing
Plan Position is the distance from the outside of the deck to the center of the handrail.
As an example, suppose your Deck has 8" posts and the posts align with the outside edge of the Deck. If you want your railing to be centered on the 8" posts then you would set the Plan Position to be 4", half the depth of the post. If your posts are 5 1/2" then the Plan Position to center the railing would be 2-3/4".
- Right click the railing and select Edit
- Select the Rail Edge tab
- Adjust the Plan Position
- Select OK
- Optionally use Repeat Edit to make the same changes to other railings.
Intermediate Posts
Intermediate Posts are the posts that are between the end posts. Intermediate posts can be inserted by editing the handrail.
- Right Click the Railing and select Edit.
- Switch to the Rail Edge tab
- Place a Check at Intermediate Posts
- Optionally place a check for Number and designate how many intermediate posts to add
SoftPlan allows from 0 to 10 intermediate posts in the handrail. If you have a particularly long handrail and need more than 10 intermediate posts you will need to break the handrail up into multiple handrails.
Note: You cannot edit intermediate posts individually within the same handrail.
If you need to break up the handrail to have different size posts you have a couple options.
- Either draw the posts in individually then manually draw individual shorter railings between them or
- Set the number of intermediate posts to represent the total number of posts needed then explode the handrail into shorter sections.
You can then edit the end posts as needed.
Adding Posts
If you are missing a post use this method to add a post to the end of the handrail.
- Select Edit Item
- Click the end of the handrail or, if at a corner, select the diagonal line in the corner
- On the Post tab go to the Style setting and change from No Post to Corner Post.
- Optionally set the Width, Height, and other options.
- Select OK